Once you’ve installed VLC Media Player on your Android phone, the app scans for all the media on your phone. The main dashboard displays all the video files found on your device. It groups them in a certain order. But what if you want to exclude certain videos from certain folders? They could be private videos. They could be undesired videos. And you just want to remove them from the first screen of the app. For that, you can go to the Media library folders option and select directories to include and exclude in your player’s library.
To choose what is shown in the media library:
- Click the … More option present in the bottom-right.
- Go to ⚙ Settings.
- Tap on Media library folders.
At first, you will see that all your memory (Internal and External) is selected. That means everything is included. Tap on the root folder like internal memory and browse through the folders. A check on them means that they are included.
First, uncheck the root folder like “Internal memory”. Browse inside it and choose only your media folders or the folders that you desire. Keep the unwanted files in a separate folder and leave them unchecked.
Turning off and on the Auto rescan
The option to turn off and on the auto re-scan which scans for new media every time is also there. This comes in handy if you do not want the app to look for new video and audio files every time you open the player. But we prefer to leave this option on.
To access this feature:
- Go to ⚙ Settings from the … More option.
- Check or uncheck the Auto rescan option under Media library.
File Browser in VLC For Android
Since we’re on the topic of scanning media on your device, there’s a related feature that comes with the app. You can use VLC to browse files using the inbuilt file manager. It is accessible through the Browse option in the bottom. Just tap on the folders to navigate. Use the options button (three dots on the right) to Play or Delete files from that particular folder or just that file.
If you want to view the hidden files as well then,
- Click on Browse
- Open a folder
- Access ⋮ (options)
- Check the Show hidden files option.
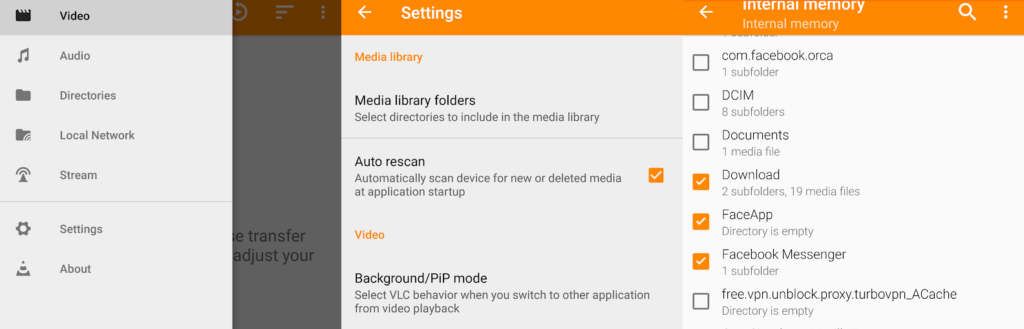
I have a bunch of mp3s on my SD card, and VLC has no issue reading the folders, but some tracks from those folders don’t appear in the audio library, even if they are all from the same album.
When I use the search feature, I can get them to appear by “searching for all media” but they appear under ‘videos’, despite not being in the videos section of the app, and when I click on them they use the audio playback interface, so clearly aren’t seen as videos by the app.
Is there any way to get these files to appear in my audio library? Having a bunch of half-imported albums is rather annoying.
Okay, so I thought VLC would transfer music from an old phone to my new one like the old Google player used to, but apparently not?
As default browser in my Android phone, VLC can play video files from apps. And it can play them later again because they are kept in the history of VLC… but I cannot locate those media files using the VLC explorer nor VLC cannot showme the folders they are. Is there any hidden menu to display the folder a play media files is found?
Awesome. It perfectly worked for me. Thank you.
Not sure if this is a recent issue, but in Android 12 it is no longer possible to only select a sub-folder for the media library. One can select it, but it gets de-selected again on hitting “back”. There’s also no “save” or “ok” button to confirm that selection.
If you cant de select a folder – deselect the root eg. internal folders and then select the ones you want included
I can’t uncheck the folders I don’t want for Audio so it adds audio books. So I removed the audio books, built the library, unchecked automatic scan. it still added them… There is no way to uncheck folders I don’t want in the SD card.
What’s the correct syntax or process for adding Network folders (paths) to the media library?
Hi VLC peeps! With the latest android VLC version we lost the function of seeing hidden folders. Yes, we can see the hidden files, but if the files reside in a hidden folder – it can’t be seen. Can you please rectify this?
Thanks! 🙂
Any idea how we can add files external to the android device, is thru samba? Adding a named directory like “smb://THETHE/audio” results in an error ‘directory path doesn’t exist’
Same problem here (VLC 3.1.4 for Android):
smb://Username@Servername/Sharedpathname
just yields “The path … was not found”
only local directories are supported.
🙁
I don’t want it ti scan my whole device when I first start it up.
I would like to limit it to certain folders right there
Select the folders that you want VLC to go through. This tutorial will help you out.
This is the same tutorial we’re looking at that doesn’t answer the question we came here for. Confused and must uninstalled vlc as it cannot find my media from my nas.
Sorry about the meta linking. But this article clearly states how you can uncheck the folders that you do not want VLC to scan.
@Admin – I suggest you try installing VLC on an android device that did not have it before (or uninstall it, then reinstall it).
When you open it the first time, try to stop it from scanning all of your folders for media. We can’t… it will scan everything, then we have to try to disable the scanning and remove media library folders, and then clear the history and media database. Hopefully it doesnt try to scan again. And it seems to do this as soon as you grant permissions to the file system.
Yes, it happens to me too. Every time I restart my device, it scans everything.
I just know that VLC is available for android user? I only know VLC for PC
It is universally available (Android, Mac, iPhone, Windows Phone, Android TV, Linux).
Hi, I saw some 3 year old thread that VLC (android) was going to add the ability to use network drives (like a NAS) as a media library folder, but if thats possible, I can’t seem to get the app to recognize any UNC paths. Is this feature in VLC for android?