When you use VLC for Android as your video player then you will need to master playback controls to go to a desired point in the currently playing media. The friendly interface and options are there to facilitate this. You can simply use the video progress bar or the scrubber/scrub head. Just tap on the screen and it will display the interface controls. Then drag the slider left/right to the desired position. This one is the simplest and the most used method for seeking in video players.
However, there are additional options. Choices to make your media playback experience that much easier. We will get you started on that.
Forward and Rewind Buttons
You can also use the forward or rewind buttons to go ahead or back by 10 seconds respectively. They are in the controls section at the bottom of the interface. The same function is achieved by tapping twice on the left side or the right side of the screen.
The double tap to seek option can be activated or deactivated by going to:
- Tapping on ☰ Menu > Settings
- Going down to Extra Settings and selecting Video
- Scrolling down to Controls and checking on/off Double tap to seek.
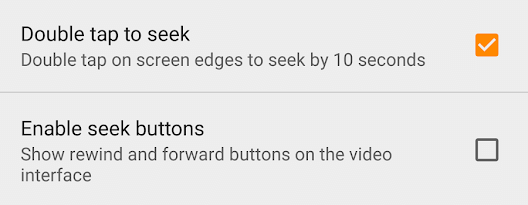
While we’re on the same page, the interface’s seek buttons (forward and rewind button we discussed above) can also be hidden.
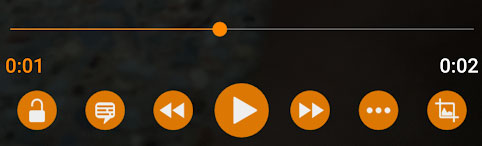
Just check off the Enable seek buttons to achieve it.
Choosing Playback Speed
There are also options to choose a playback speed. It means that you can play your video slowly or in fast forward mode. It can go slow up to 0.25x or play 4 times faster. Here’s how you do it:
- Tap on the screen while the video is playing
- On the controls tap on the three dots (options)
- Click the second option (graphic of a person running)
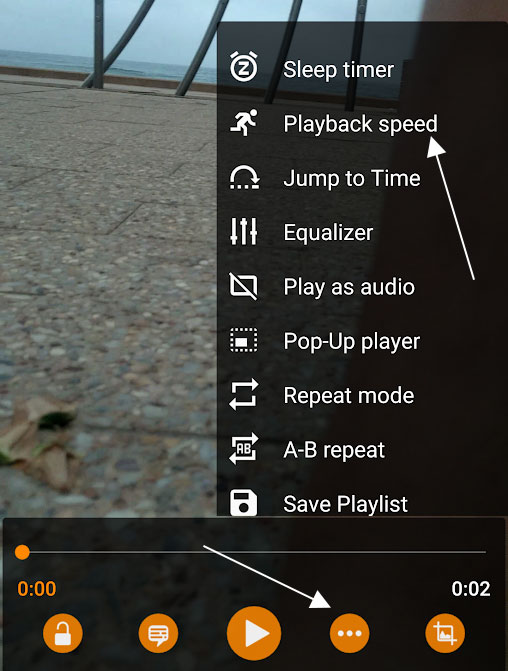
- Drag the slider to choose a playback speed
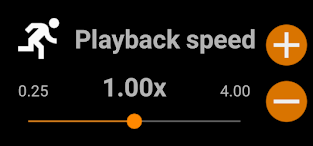
Press the Plus (+) or (-) button to be more accurate
For the full details on Media Playing Speed: VLC For Android, App: Play Video, Audio Slow or Fast with Speed Controls
Keep or forget Playback Speed
By default, your playback speed is saved when you open other videos as well. So, if you play a video 2 times faster then the upcoming videos will also be played twice faster. You might not want that. So, to turn it off (or turn it back on):
- Go to Menu > Settings
- Scroll down to Extra settings to tap on Interface.
- Uncheck (or check) the Save Playback Speed checkbox.
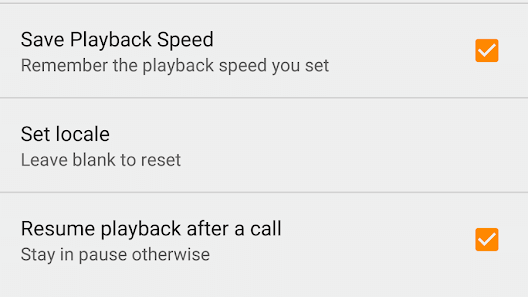
On the same page, you can find Resume playback after a call option. Turn it on and off to specify what happens when a call comes during video playback. If it is on, then the video resumes automatically. If it is checked off, then the video will be paused even after you end the call.
Jump to Time
The final option that is available (that we know of) is the Jump to Time feature. It allows you to go to an exact time spot in the video. So, for example, if you want to go to 15 minutes and 22 seconds of the media, then you can do it.
Here’s how you jump to time:
- Tap on the screen to bring in the interface controls
- Tap on the three dots (options) button
- Click the third button from the top-left
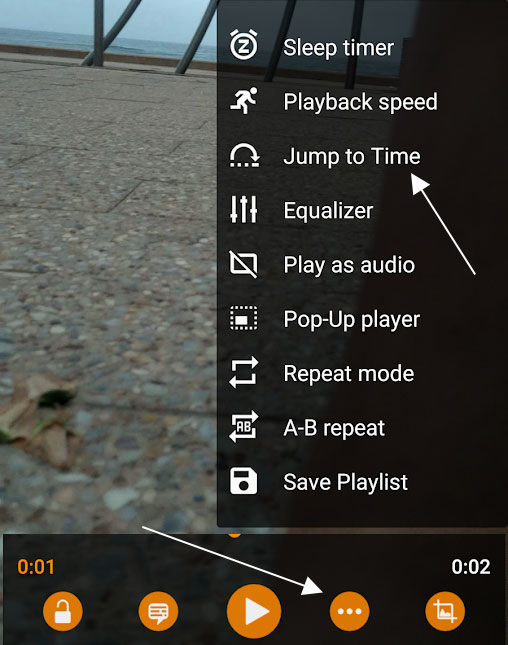
- Use the numbers on the screen to specify your desired timeframe
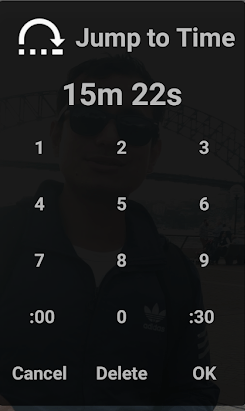
- Hit OK.
Resuming Playback After You Exit VLC for Android
Suppose you are playing a media. Then you exit the player, maybe even shut down the phone. After a while, you want to get back to the same media. And you also want to resume from the same position.
Do you want VLC to ask you whether to resume from the last position?
If so, then follow these steps:
- Click on ☰ Menu > Settings
- Tap on Video under Extra settings
- Under Controls check (or uncheck) Ask confirmation to resume option.
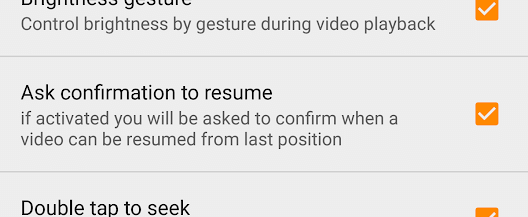
I installed VLC on my Hisense TV and the video play on the side, I’ve looked every menu to find a auto rotating option but it doesn’t seems to have it, any suggestion?
It doesn’t work with audio files! Or am I missing something?
VLC for Android on a RCA Android TV does not fast forward or jump to a specified time. How can this be fixed?
If I use VLC Android to watch catch up tv, I cant find a way to rewind or fast forward. Can VLC do this? It works fine on video but not catch up TV, thanks.
How many seconds the video will jump with the navigate playback?
It will jump to the time that you specify.